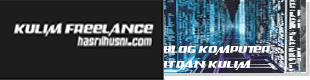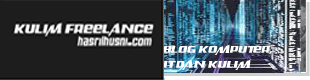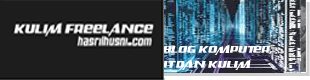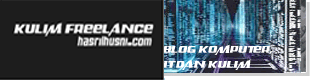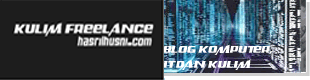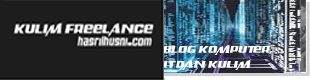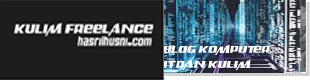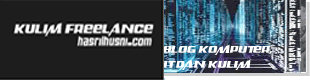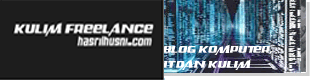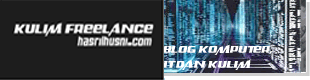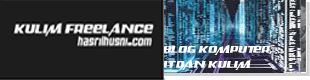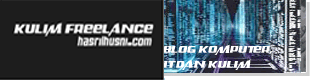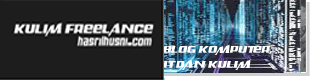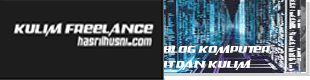Sound Card merupakan suatu expansion card yang disambungkan ke computer bus melalui slot PCI pada motherboard, berfungsi sebagai peripheral (perkakasan) kawalan keluaran dan masukan bunyi, (seperti bunyi ke speaker dan mengambil input bunyi dari mikrofon). Ia biasanya digunakan untuk menyokong ciri-ciri istimewa lain yang tidak ditawarkan oleh sound chip yang dibina pada motherboard.
Secara amnya, setiap sound card mempunyai D/A Converter (Digital-to-Analog Converter) yang berfungsi sebagai pengubah isyarat digital yang dihasilkan oleh sistem komputer ke bentuk isyarat analog untuk disambungkan ke hardware sokongan seperti speaker. A/D Converter pada sound card pula berfungsi sebagai pengubah isyarat analog dari mikrofon ke isyarat digital untuk diproses oleh sistem komputer. Namun terdapat pelbagai jenis sound card di pasaran dengan spesifikasi dan keistimewaan tersendiri, khasnya untuk menyokong keistimewaan hardware lain, seperti speaker yang menyokong teknologi surround sound. Misalnya, on-board sound card (sound card yang dibina atas motherboard dalam bentuk cip), yang biasanya hanya menyokong speaker stereo standard (speaker 2.0 dan 2.1), tidak mampu untuk meberikan output bunyi maksima jika dipasang pada sub-woofer beserta 5 speaker satelit (5.1 Speaker) ketika memainkan DVD menggunakan kesan bunyi sekeliling (5.1 surround). Sehingga artikel ini ditulis,teknologi bunyi surrond sound maksima disokong oleh speaker 7.1 dan sound card yang bersesuaian, contohnya Sound Blaster® Audigy™ 2 ZS keluaran Creative Technology.
Secara amnya terdapat tiga port penyambung pada sesuatu sound card:
Line Out: Port ini biasanya mempunyai kod warna hijau. Isyarat bunyi analog yang ditukarkan dari digital akan dipindahkan ke speaker atau headphone yang disambung pada port ini.
Line In: Menerima isyarat bunyi dari peralatan elektronik lain, misalnya anda boleh menyambung radio ke port ini dan mendengarnya dari speaker komputer. Anda boleh merakam lagu dari siaran radio terus ke bentuk digital. Port ini kebiasaannya bewarna biru.
Microphone: Port yang biasanya bewarna merah khas untuk sambungan mikrofon.
Secara amnya, setiap sound card mempunyai D/A Converter (Digital-to-Analog Converter) yang berfungsi sebagai pengubah isyarat digital yang dihasilkan oleh sistem komputer ke bentuk isyarat analog untuk disambungkan ke hardware sokongan seperti speaker. A/D Converter pada sound card pula berfungsi sebagai pengubah isyarat analog dari mikrofon ke isyarat digital untuk diproses oleh sistem komputer. Namun terdapat pelbagai jenis sound card di pasaran dengan spesifikasi dan keistimewaan tersendiri, khasnya untuk menyokong keistimewaan hardware lain, seperti speaker yang menyokong teknologi surround sound. Misalnya, on-board sound card (sound card yang dibina atas motherboard dalam bentuk cip), yang biasanya hanya menyokong speaker stereo standard (speaker 2.0 dan 2.1), tidak mampu untuk meberikan output bunyi maksima jika dipasang pada sub-woofer beserta 5 speaker satelit (5.1 Speaker) ketika memainkan DVD menggunakan kesan bunyi sekeliling (5.1 surround). Sehingga artikel ini ditulis,teknologi bunyi surrond sound maksima disokong oleh speaker 7.1 dan sound card yang bersesuaian, contohnya Sound Blaster® Audigy™ 2 ZS keluaran Creative Technology.
Secara amnya terdapat tiga port penyambung pada sesuatu sound card:
Line Out: Port ini biasanya mempunyai kod warna hijau. Isyarat bunyi analog yang ditukarkan dari digital akan dipindahkan ke speaker atau headphone yang disambung pada port ini.
Line In: Menerima isyarat bunyi dari peralatan elektronik lain, misalnya anda boleh menyambung radio ke port ini dan mendengarnya dari speaker komputer. Anda boleh merakam lagu dari siaran radio terus ke bentuk digital. Port ini kebiasaannya bewarna biru.
Microphone: Port yang biasanya bewarna merah khas untuk sambungan mikrofon.